e-ラーニング サービス・システム
- 【Q1】 これまで視聴できていたオンデマンド講義(講義映像配信型)が再生できません/再生の読み込みに時間がかかります
- 【Q2】 オンデマンド講義(講義映像配信型)が再生後約2分で停止してしまいます
- 【Q3】 来るはずのメールが届きません
- 【Q4】 アカウント(ID・パスワード)が分からなくなってしまいました
- 【Q5】 e-ラーニングシステムにログインできません B(「パスワードが一致しません」エラー)
- 【Q6】 講義資料の印刷がうまくいかない
- 【Q7】 ID・パスワードの変更はできますか?
- 【Q8】 登録された氏名などの情報は変更できますか?
- 【Q9】 オンデマンド講義(講義映像配信型)が視聴できません G(視聴環境チェックを行う)
- 【Q10】 オンデマンド講義(講義映像配信型)が視聴できません A(主な原因の紹介)
- 【Q11】 iPhoneでオンデマンド講義(講義映像配信型)の画面が真っ白になり再生ができません
- 【Q12】 契約の更新については、どうなりますか?
- 【Q13】 どんな環境で利用できますか?
- 【Q14】 音が小さいのですがどうすればよいでしょうか?
- 【Q15】 利用には、何を準備すればよいですか?
- 【Q16】 オンデマンド講義(講義映像配信型)が視聴できません E(フィルタリングソフト)
- 【Q17】 途中解約はできますか?
- 【Q18】 申し込みから利用開始までどのくらいかかりますか?
- 【Q19】 4月~6月など、期間を選んで契約することはできませんか?
- 【Q20】 一部のコースやテーマだけを選んで契約することはできませんか?
- 【Q21】 e-ラーニングシステムは、ファイアウォール(リバースプロキシやNAT)からの接続に対応していますか?
- 【Q22】 テスト・アンケートの履歴が残っていません
- 【Q23】 自分の受講履歴はどのように確認できますか?
- 【Q24】 受講しても「受講済」(チェックマーク)が表示されません
- 【Q25】 オンデマンド講義の閲覧中に、テーマの公開期間が終了してしまいました。受講履歴は残りますか?
- 【Q26】 オンデマンド講義を閲覧したのに、純視聴時間、純視聴回数が更新されません
- 【Q27】 純視聴時間、純視聴回数とは何ですか?「利用時間(実施時間)」とは異なりますか?
- 【Q28】 修了証がダウンロードできません A
- 【Q29】 修了証がダウンロードできません B
- 【Q30】 テスト問題の順番(番号)や内容が、前回とは違うようです。配布資料のテスト問題用紙(PDF)とも順番が異なっているようです
- 【Q31】 配布資料(講義資料)はカラーで利用できませんか?
- 【Q32】 閲覧できない項目があります(「受講開始」ボタンがグレーでクリックできません)
- 【Q33】 受講中に「有効期限切れ」と表示されてログイン画面に戻ってしまいます
- 【Q34】 e-ラーニングシステムで、受講中に突然ログアウトしてしまいます
- 【Q35】 学研ナーシングサポートのアカウントは、看護師以外(看護補助者・その他職員)にも発行できますか?
- 【Q36】 アカウント(ID・パスワード)がブラウザに記憶されません
- 【Q37】 発行されたアカウント(ID・パスワード)は削除できますか?
- 【Q38】 e-ラーニングシステムで、同じアカウントを何人かで同時に使うことはできますか?
- 【Q39】 管理者専用IDとは何ですか?
- 【Q40】 集合研修・ライブ視聴用IDとは何ですか?
- 【Q41】 ログイン画面に保存されたアカウント情報(ID・パスワード)は削除できますか?
- 【Q42】 e-ラーニングシステムにログインできません A(「無効なユーザIDまたは無効なMyログインIDです」エラー)
- 【Q43】 e-ラーニングシステムにログインできません C(「このアカウントは有効期限内にありません」エラー)
- 【Q44】 e-ラーニングシステムにログインできません D(ログイン画面に戻ってしまう)
- 【Q45】 e-ラーニングシステムにログインできません F(「ご利用のブラウザはCookieが無効に設定されています」エラー)
Q1これまで視聴できていたオンデマンド講義(講義映像配信型)が再生できません/再生の読み込みに時間がかかります
視聴できていたオンデマンド講義(講義映像配信型)が再生できない、または再生の読み込みに時間がかかる場合、
以下のことをお試しください。
1. 時間をおいてから再度お試しください
一時的にサイトが混み合っている可能性があります。恐れ入りますが、時間をおいてから再度お試しください。
2. お使いの端末のブラウザのキャッシュをクリアしてください
講義動画の視聴を繰り返すうちに、内部に不正確なキャッシュデータが蓄積し正しく再生できなくなることがあります。
以下の手順でブラウザのキャッシュクリアを行ってください。
■各最新版(2022年7月現在)アプリでのブラウザのキャッシュクリアの手順
(OSやブラウザのバージョンによっては手順が異なる場合があります)
<パソコン>
Chrome:
「︙」アイコンをクリック
「設定」を選択
「プライバシーとセキュリティ」内で「閲覧履歴データの削除」を選択
「キャッシュされた画像とファイル」を選択
消去する期間を選択し、「データを削除」をクリック
Edge:
「…」アイコンをクリック
「設定」を選択
「プライバシー、検索、サービス」をクリック
「閲覧データをクリア」の設定にある「クリアするデータの選択」をクリック
「キャッシュされた画像とファイル」を選択
消去する期間を選択し、「今すぐクリア」をクリック
Safari(mac):
Safariを起動
画面最上部メニューバーの「Safari」より「環境設定」を選択
「詳細」>「メニューバーに”開発”メニューを表示」をチェックし、ウインドウを閉じる
画面上のメニューバーに表示された「開発」内の「キャッシュを空にする」をクリック
<スマホ>
Android(Chrome):
Chrome画面右上の「︙」アイコンをタップ
「プライバシーとセキュリティ」–「閲覧履歴データの削除」をタップ
「データを消去する期間:」 プルダウンから消去する期間を選択
「キャッシュされた画像とファイル」を選択
「データを消去」 をタップ
iPhone(Safari):
ホーム画面の 「設定」アプリ(歯車アイコン)をタップ
設定内の「Safari」 をタップ
「履歴とWebサイトデータを消去」をタップ
確認画面で再度「履歴とデータを消去」をタップ
iPhone(Chrome):
Chrome画面右下の「…」アイコンをタップ
「履歴」をタップ
「閲覧履歴データの削除」をタップ
「期間」をタップし「全期間」を選択
「キャッシュされた画像とファイル」を選択
下部「閲覧履歴データの削除」 をタップ
Q2オンデマンド講義(講義映像配信型)が再生後約2分で停止してしまいます
講義動画が再生後約2分で停止してしまう事象が発生する場合にはお使いのブラウザのキャッシュクリアを行ってください。
キャッシュのクリアが難しい場合は他のブラウザをご利用ください。
■各最新版(2022年7月現在)アプリでのブラウザのキャッシュクリアの手順
(OSやブラウザのバージョンによっては手順が異なる場合があります)
<パソコン>
Chrome:
「︙」アイコンをクリック
「設定」を選択
「プライバシーとセキュリティ」内で「閲覧履歴データの削除」を選択
「キャッシュされた画像とファイル」を選択
消去する期間を選択し、「データを削除」をクリック
Edge:
「…」アイコンをクリック
「設定」を選択
「プライバシー、検索、サービス」をクリック
「閲覧データをクリア」の設定にある「クリアするデータの選択」をクリック
「キャッシュされた画像とファイル」を選択
消去する期間を選択し、「今すぐクリア」をクリック
Safari(mac):
Safariを起動
画面最上部メニューバーの「Safari」より「環境設定」を選択
「詳細」>「メニューバーに”開発”メニューを表示」をチェックし、ウインドウを閉じる
画面上のメニューバーに表示された「開発」内の「キャッシュを空にする」をクリック
<スマホ>
Android(Chrome):
Chrome画面右上の「︙」アイコンをタップ
「プライバシーとセキュリティ」–「閲覧履歴データの削除」をタップ
「データを消去する期間:」 プルダウンから消去する期間を選択
「キャッシュされた画像とファイル」を選択
「データを消去」 をタップ
iPhone(Safari):
ホーム画面の 「設定」アプリ(歯車アイコン)をタップ
設定内の「Safari」 をタップ
「履歴とWebサイトデータを消去」をタップ
確認画面で再度「履歴とデータを消去」をタップ
iPhone(Chrome):
Chrome画面右下の「…」アイコンをタップ
「履歴」をタップ
「閲覧履歴データの削除」をタップ
「期間」をタップし「全期間」を選択
「キャッシュされた画像とファイル」を選択
下部「閲覧履歴データの削除」 をタップ
Q3来るはずのメールが届きません
お問い合わせやお申し込みの際、弊社からお送りするメールが届かない場合は、迷惑メールフィルター設定で受信拒否となっている可能性があります。
「迷惑メール」フォルダに振り分けられていないかご確認ください。
また、docomo、au、SoftBankなど各通信会社のセキュリティ設定で、@gakken.co.jpというドメインを受信できるように設定してください。
以下に通信会社ごとの設定方法をご紹介いたします。
■docomoをご利用の方はこちら
■auをご利用の方はこちら
■SoftBankをご利用の方はこちら
フリーのメールアドレスをご利用の場合
特にYahoo!メールやGmailなどのフリーメールをお使いの場合、「迷惑メール」と認識されて「迷惑メール」フォルダに分類されてしまうことがあります。
受信トレイにメールが見当たらない場合は、「迷惑メール」フォルダもご確認ください。
また、お使いのサービスやソフトウェアの設定で、@gakken.co.jpというドメインを受信できる(受信トレイに入れる)ように設定してください。
Q4アカウント(ID・パスワード)が分からなくなってしまいました
【病院・施設様でご契約の場合】
施設の管理者にお問い合わせください。
ID・パスワードを変更された後でも管理者の方は確認することができます。
ID・パスワードについて、個人情報保護の観点から弊社よりお電話等で直接お知らせすることはできません。
何卒、ご理解いただきますようお願いいたします。
【個人でお申し込みいただいたサービスをご利用の場合】
弊社営業部までお問い合わせください。
Q5e-ラーニングシステムにログインできません B(「パスワードが一致しません」エラー)
赤文字で「パスワードが一致しません」というエラーメッセージが表示される場合は、入力したパスワード情報に誤りがある場合があります(IDは正しいものが入力されています)。
以下をご確認ください。
-大文字・小文字は正しく入力されているでしょうか?
-すべて半角文字で入力されているでしょうか?(全角文字は使用できません)
-パスワード表示が「●●●●●」等で上記が不明な場合は、「●」の個数がパスワードの桁数と合っているかもご確認ください
Q6講義資料の印刷がうまくいかない
学研ナーシングサポートなどで講義資料の印刷を行うと、用紙サイズと記載内容の配置が合わず余白過多になる場合などがあります。
その場合はブラウザ(インターネット閲覧ソフト)で閲覧したまま、その画面を印刷している可能性がありますので、資料を表示するボタンを右クリック→「対象に名前を付けて保存」を選択してPDFファイルをパソコンに保存のうえ、同PDFファイルを開いて印刷してください。
Q7ID・パスワードの変更はできますか?
e-ラーニングシステムをご利用の場合、IDを変更することはできませんが、MyログインIDを別途設定し、ログインの際に使用することができます。
また、パスワードの変更も可能です。
パスワードは一度変更されると以前のパスワードではログインできなくなりますので、変更したパスワードを忘れないようご注意ください(万が一忘れた場合は、施設の管理者にお問い合わせください)。
※ご契約のサービスによってはMyログインID・パスワード変更がご利用いただけない場合がございます(施設内の複数名でアカウントを共有使用されている場合等)。
Q8登録された氏名などの情報は変更できますか?
学研ナーシングサポートをご利用の場合は、施設の管理者による変更が可能ですので、施設の管理者にお問い合わせください。
その他のサービスをご利用の場合は、大変お手数ですが弊社までご連絡ください。
Q9オンデマンド講義(講義映像配信型)が視聴できません G(視聴環境チェックを行う)
オンデマンド講義が視聴できない場合、視聴環境チェックサイトで動作をご確認のうえ、施設のシステム管理者様/ネットワーク管理者様、あるいは弊社までご相談ください。
→ 弊社の視聴環境チェックサイト https://gakken-meds.jp/demo/checker.html
Q10オンデマンド講義(講義映像配信型)が視聴できません A(主な原因の紹介)
e-ラーニングシステムの「映像+スライドで視聴する」(「スライドのみで視聴する」)ボタンをクリックしても、講義映像配信型のオンデマンド講義(学研ナーシングサポート、学研介護サポート等)が閲覧できない場合は、大きく分けて以下の3つの原因が考えられます。
1)弊社サービスに起因する問題
<弊社サービスに問題があるか確認する方法>
・閲覧できるテーマが複数ある場合、いくつかの講義の閲覧をお試しください
・複数の端末でも、講義の閲覧をお試しください(例:パソコンとスマートフォン、あるいは2台以上のパソコンなど)
→ 複数の端末で、複数の講義が閲覧できない場合、弊社サービスに問題が生じている可能性があります。(例:動画配信サーバの障害等)
ご迷惑をおかけして誠に恐縮ですが、弊社までお問い合わせください。
2)ご利用のネットワークに起因する問題
例えばご利用回線のセキュリティ設定、スマートフォン・タブレット端末の場合はネットワーク使用量の上限超過(プロバイダとの契約内容による)などにより、オンデマンド講義が閲覧できない可能性が考えられますので、可能でしたら以下をお試しください。
<ネットワークに起因する問題があるか確認する方法>
・同じ端末のまま、別のネットワークに接続して講義を閲覧する
(例:パソコンで院内LANを利用したアクセスの場合は、同じパソコンをWi-Fiルーターにつないでアクセスを試す)
・無線ネットワークで接続している場合は、有線ネットワークに切り替えて講義を閲覧する
(同じネットワークでも、無線と有線で状況が変わる場合があります。可能でしたらお試しください)
・タイミングを変えて再度閲覧を試す
(共有LANをご利用の場合は朝と夕方で、スマートフォンの場合は月末と月初で…などアクセスするタイミングによってネットワークの混雑具合・使用可能量が異なる場合があります)
→ 上記を試し、結果に差が出るようであればネットワークに起因する問題がある可能性が考えられます。
ネットワークに問題がある可能性が高い場合は、以下の弊社の視聴環境チェックサイトをお試しのうえ、施設のシステム管理者様/ネットワーク管理者様、あるいは弊社までご相談ください。
→ 弊社の視聴環境チェックサイト https://gakken-meds.jp/demo/checker.html
3)端末に起因する問題
ご利用のパソコン・スマートフォン・タブレット端末およびブラウザ(インターネット閲覧ソフト)の設定が影響している場合が考えられますので、可能でしたら以下をお試しください。
<端末に起因する問題があるか確認する方法>
・可能であれば同じネットワークのまま、別の端末で同じ講義を閲覧する(例:同じ院内LANに接続された別のパソコンで試す)
→ 結果に差が出るようであれば、端末あるいはブラウザ設定に問題がある場合があります。
・同じパソコンでも、別のブラウザで同じ講義を閲覧する(例:Microsoft Edgeで閲覧できない場合、ChromeやFirefoxでの閲覧を試す)
→ 結果に差が出るようであれば、端末には問題なく、ブラウザ設定に問題がある可能性があります
いずれの場合も、閲覧推奨環境と本FAQにあるその他の項目をご確認のうえ、解決しなければ、大変お手数ですが弊社までお問い合わせください。
Q11iPhoneでオンデマンド講義(講義映像配信型)の画面が真っ白になり再生ができません
iPhoneでSafariブラウザを使用し、オンデマンド講義の再生ボタンを押すと画面が真っ白になり再生が開始されない場合、以下をお試しください。
【対処方法】
①iPhoneを再起動してください
システムやアプリ、メモリの動作が不安定になっている場合があるため、
iPhoneを再起動し、リセットを行ってください。
②iOSを最新バージョンに更新し、再起動してください
iOSが最新バージョンではない場合、動画が再生されない場合があります。
iOSを最新バージョンに更新し、iPhoneを再起動してください。
③ご利用のネットワークに起因する問題を確認してください
ご利用回線のセキュリティ設定、ネットワーク使用量の上限超過(プロバイダとの契約内容による)などにより、
オンデマンド講義視聴が制限されている場合があります。
以下をお試しください。
<ネットワークに起因する問題があるか確認する方法>
(1)タイミングを変えて再度視聴をお試しください
共有LANをご利用の場合は朝と夕方で、スマートフォンの場合は月末と月初でなど
アクセスするタイミングによってネットワークの混雑具合・使用可能量が異なります。
(2)ネットワークに問題があるか診断してください
以下の弊社の視聴環境チェックサイトをご利用ください。
■弊社の視聴環境チェックサイト
https://gakken-meds.jp/demo/checker.html
④お使いの端末のブラウザのキャッシュクリアを行ってください
講義動画の視聴を繰り返すうちに、内部に不正確なキャッシュデータが蓄積し正しく再生できなくなる場合があります。
以下の手順でブラウザのキャッシュクリアを行ってください。
(1)Chrome画面右下の「…」アイコンをタップ
(2)「履歴」をタップ
(3)「閲覧履歴データの削除」をタップ
(4)「期間」をタップし「全期間」を選択
(5)「キャッシュされた画像とファイル」を選択
(6)画面下部「閲覧履歴データの削除」 をタップ
⑤デスクトップ用Webサイトでの表示を行ってください
Safariブラウザをデスクトップ用Webサイトの表示にすることで再生できる場合があります。
以下の手順でデスクトップ用Webサイトの表示を行ってください。
(1)Safariブラウザアドレスバーの「ぁあ」をタップ
(2)「Webサイトの設定」を選択
(3)「デスクトップ用Webサイトを表示」を有効(緑)にする
Q12契約の更新については、どうなりますか?
学研ナーシングサポート、学研介護サポート、ビジュアルナーシングメソッドなどの施設向けサービスについては、自動更新となります。
ご契約内容に変更がある場合は、「施設マイページ」からお申し込みください。
解約をご希望の場合には、営業担当もしくは弊社までご連絡いただく必要がございますのでご留意ください。
Q13どんな環境で利用できますか?
弊社のサービスそれぞれに推奨閲覧環境がございますので、以下からご確認ください。
(パソコンやスマートフォン、あるいはソフトウェアの新発売や更新にともなって随時更新してまいります)
■ 学研ナーシングサポートを始めとする講義映像配信型e-ラーニングの推奨閲覧環境:
こちらからご確認いただけます
■ ビジュアルナーシングメソッドをはじめとする動画参照型e-ラーニングの推奨閲覧環境:
こちらからご確認いただけます
Q14音が小さいのですがどうすればよいでしょうか?
オンデマンド講義(講義映像配信型)の音量が小さい場合は、以下をご確認ください。
1)音量設定が、ミュート(消音)状態、あるいはボリュームが小さくなっていませんか?
ご使用になられているパソコン・スマートフォン・タブレット端末のボリューム設定をご確認ください
2)パソコンで閲覧されている場合は、講義再生画面でも音量調節が可能です。画面の左上にあるスピーカーボタンをクリックし、音量を調節してください。
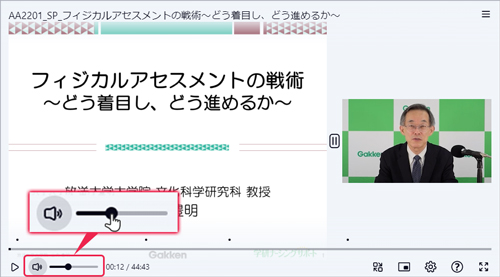
3)スマートフォン・タブレット端末では、端末の音量設定に依存しますので、端末の設定をご確認ください。
4)集合研修で大きな音量が必要な場合、スピーカーのご使用もおすすめしています。
Q15利用には、何を準備すればよいですか?
学研メディカルサポートのe-ラーニングをご利用いただくには、以下をご参照ください。
■ 集合研修に必要なご準備
・インターネットに接続できる環境(下り4.131Mbps以上推奨)
・パソコン、あるいはスマートフォンやタブレット端末
・プロジェクター、スクリーン、もしくはテレビモニターといった視聴覚機器
・集合研修のための会場(会議室など)
上記のご準備とあわせて、会場によっては、スピーカーなどの音響システムのご準備もお願いします。
■ 個別学習に必要なご準備
・インターネットに接続できる環境(下り4.131Mbps以上推奨)
・パソコン、あるいはスマートフォンやタブレット端末
インターネット環境やパソコン・スマートフォン・タブレット端末の機器や設定に関しては
推奨閲覧環境をご参照ください。
Q16オンデマンド講義(講義映像配信型)が視聴できません E(フィルタリングソフト)
オンデマンド講義の閲覧を開始するためのボタンをクリックすると白紙のページが開いたり「オブジェクトを指定して下さい」などのエラーがでてしまってオンデマンド講義が視聴できない場合は、有害サイト等をブロックするためのフィルタリングソフト(ウィルス対策ソフト)をご使用でないかご確認ください。
ご利用の場合、閲覧のための設定が必要になることがございます。
例:閲覧できるサイトのURLをフィルタリングソフトで制限している場合、フィルタリングソフトの設定で、許可URLリストに弊社指定URLを設定していただく必要がございます。大変お手数ですが弊社までお問い合わせください。
Q17途中解約はできますか?
原則として契約期間中の解約はお受けできません。
学研ナーシングサポート、学研介護サポートなどは、年度ごとの契約をお願いしております。詳細は営業担当にご相談ください。
Q18申し込みから利用開始までどのくらいかかりますか?
学研ナーシングサポート、学研介護サポート、ビジュアルナーシングメソッドなどをご利用の場合は、最短でお申し込みの翌月からスタートできます。詳細は営業担当にご相談ください。
個人でお申し込みいただく研修をご利用の場合は、別途、それぞれのお申し込みページでご案内申し上げます。
Q194月~6月など、期間を選んで契約することはできませんか?
学研ナーシングサポート、学研介護サポートなどでは、4月から翌年3月までの年度ごとの契約をお願いしております。
これらのサービスは、年間を通して、対象者別、分野別に病院様のニーズを網羅したカリキュラムをご提案しております。
ぜひ、各コンテンツを有効にご活用いただき、最大の効果を得ていただければと存じます。
Q20一部のコースやテーマだけを選んで契約することはできませんか?
学研ナーシングサポート、学研介護サポートなどのサービスでは、コース・テーマ別のお申し込みは受け付けておりません。
これらのサービスは、年間を通して、対象者別、分野別に病院様のニーズを網羅したカリキュラムをご提案しております。
ぜひ、各コンテンツを有効にご活用いただき、最大の効果を得ていただければと存じます。
なお、学研ナーシングサポートのオプションコースは、ニーズによって選択してご契約いただくことが可能となっております。
Q21e-ラーニングシステムは、ファイアウォール(リバースプロキシやNAT)からの接続に対応していますか?
対応しておりますが、別途ネットワーク機器の設定(施設によってはシステム管理者様/ネットワーク管理者様ご担当)が、必要となります。
そのための資料がございますので、営業担当にご相談ください。
Q22テスト・アンケートの履歴が残っていません
e-ラーニングシステムにおけるテスト(記述式問題含む)・アンケートは、「採点」や「提出」ボタン押下後にデータが記録されます。
そのため、「採点」や「提出」ボタンを押さずに(ウィンドウの「✕」ボタンやアプリの削除等で)画面を閉じると、解答結果・利用時間とも履歴に残りませんのでご留意ください。
※ 「中断」ボタンを押すとそれまでのデータが保存されるため、その時点からの「再開」が可能となります
Q23自分の受講履歴はどのように確認できますか?
パソコンの場合は、受講履歴を確認したい項目の受講開始画面で、受講履歴をご確認いただけます。
またスマートフォン・タブレット端末の場合は、受講開始画面で「受講履歴」タブを選択することでご確認いただけます。
(受講期間が終了したテーマも、公開期間内であれば、コース内の「配信期間終了」タブをクリックすることでテーマと項目を選択可能です)
テストの解答・得点・正答・解説、記述式問題や、アンケートの回答結果などの詳細データは、パソコンの場合は「実施回」欄の値、スマートフォン・タブレット端末の場合は「実施回」欄全体を選択することで、ご確認いただけます。
Q24受講しても「受講済」(チェックマーク)が表示されません
弊社のe-ラーニングシステムで、講義映像配信型のオンデマンド講義を閲覧し、 「純視聴時間」「純視聴回数」はきちんと表示されるのに「受講済」(チェックマーク)が表示されない場合は、以下をご確認ください。
【パソコン】
■ スマートフォン・タブレット端末用のログインボタンからログインしていないでしょうか?
改めてパソコン用のログインボタンからログインし、該当するテーマのご受講をお試しいただけるとデータが更新される場合がございます。
【スマートフォン・タブレット端末】
■ パソコン用のログインボタンからログインしていないでしょうか?
改めてスマートフォン・タブレット端末用のログインボタンからログインし、該当するテーマのご受講をお試しいただけるとデータが更新され受講済(チェックマーク)が表示される場合がございます。
■ 推奨でないブラウザで閲覧していませんか?
iOS(iPhone、iPad)をご利用の場合はSafariを、Androidをご利用の場合はChromeをご利用ください。
※ 特にYahoo!ブラウザ、Yahoo!アプリ、Googleアプリでインターネットを閲覧されている場合に、同様の事象が発生しやすい傾向がございますのでご留意ください。

Q25オンデマンド講義の閲覧中に、テーマの公開期間が終了してしまいました。受講履歴は残りますか?
講義映像配信型のオンデマンド講義の場合、講義閲覧中にテーマの公開期間が終了してしまっても「純視聴時間」「純視聴回数」は記録されます。
しかし、一度閲覧を終了したオンデマンド講義の再視聴は不可能となります。
また、テストやアンケート、資料ダウンロード機能、ビジュアルナーシングメソッド等の講義映像配信型でないオンデマンド映像の受講履歴、そして講義映像配信型でも利用時間等のデータは、公開期間が終了してしまうと残りません。
余裕を持ったe-ラーニング受講をおすすめいたします。
Q26オンデマンド講義を閲覧したのに、純視聴時間、純視聴回数が更新されません
「純視聴時間」「純視聴回数」がシステム上に反映されない場合は、以下をご確認ください。
■(オンデマンド講義右下の赤い「終了する」ボタンを押しましたか?
本来は数分で反映されるものですが、「終了する」ボタンを押さずに「×」でウィンドウを閉じたり長時間経過した場合は、純視聴時間、回数の反映が遅れる場合があります。純視長時間欄の「最終更新日時」をご確認ください。反映が遅い場合、一度オンデマンド講義を開いてから(数秒後に)「終了する」ボタンを押すと、反映される場合があります。
■ 推奨でないブラウザで閲覧していませんか?
弊社e-ラーニングシステムの閲覧推奨環境をご確認ください。
特に、スマートフォン・タブレット端末でYahoo!ブラウザ、Yahoo!アプリ、Googleアプリでインターネットを閲覧されている場合はご留意ください。
Q27純視聴時間、純視聴回数とは何ですか?「利用時間(実施時間)」とは異なりますか?
弊社のe-ラーニングシステムでは、講義映像配信型のオンデマンド講義を閲覧いただいた場合、閲覧履歴として「利用時間(実施時間)」だけでなく、「純視聴時間」「純視聴回数」という値も記録されます。
「純視聴時間」「純視聴回数」は、一時停止をしていた時間を閲覧時間から省く、ウィンドウを「✕」ボタンで閉じても・途中で電波が切れてしまってもそれまでの閲覧が記録される等、通常よりも詳細に(確実に)講義映像の視聴履歴を記録したものとなっております(ただし推奨閲覧環境でのご利用が条件となります)。
「利用時間(実施時間)」は、講義映像配信型のオンデマンド講義だけでなくテストやアンケートの項目の利用でも記録されるデータとなりますが、スマートフォン・タブレット端末で視聴した場合や、パソコンのウィンドウを「✕」ボタンで閉じてしまった場合などは正確に記録されません。
講義映像配信型のオンデマンド講義の詳細な閲覧履歴は「純視聴時間」「純視聴回数」をご参照ください。
Q28修了証がダウンロードできません A
システムから修了証が自動発行される研修をご利用の場合は、修了しているコースに「履修証明書」という赤いボタンが表示されます。そちらをクリックしていただくと、PDFファイルがダウンロードされます。ファイルがダウンロードされる場所はお使いの端末の設定により異なりますので、ご自分の端末のダウンロードフォルダをご確認ください。
学研ナーシングサポート、学研介護サポート、(道府県看護協会主催の)医療安全管理者養成研修などをご利用の場合は、受講された方がシステムから自動発行される修了証をご利用いただくことはできませんので、施設の管理者・教育担当者にお問合せください。
Q29修了証がダウンロードできません B
修了証が発行されるためには、その項目に「受講済」(チェックマーク)が表示される必要があります。
修了条件(オンデマンド講義の閲覧時間やテストの合格点など、テーマにより異なります)をクリアしても「受講済」(チェックマーク)が表示されない場合は、FAQの「受講しても「受講済」(チェックマーク)が表示されません」をご確認ください。
Q30テスト問題の順番(番号)や内容が、前回とは違うようです。配布資料のテスト問題用紙(PDF)とも順番が異なっているようです
e-ラーニングシステムで出題されるテスト問題は、教材によってランダム・シャッフル出題となっております。配布資料として公開しているテスト問題用紙とも順番が異なる場合がございます。
Q31配布資料(講義資料)はカラーで利用できませんか?
大変申し訳ございませんが、講義に付随する資料(PDFデータ)は著作権等の関係上、モノクロのみとなっております。ご了承ください。
Q32閲覧できない項目があります(「受講開始」ボタンがグレーでクリックできません)
「受講開始」ボタンが青色でなくグレーの場合は、その項目は受講期間外となります。
e-ラーニングシステムでは、受講履歴を確認できるようにするため、受講期間が終了したテーマも「受講期間終了」のタブに表示されます。その場合でも、テーマ内のオンデマンド講義、テスト、アンケートなどの項目はすべて受講できません。
Q33受講中に「有効期限切れ」と表示されてログイン画面に戻ってしまいます
e-ラーニングシステムは、セキュリティ確保のため、最後の操作から3時間以上経過すると自動的にログアウトするようになっています。
長時間、操作をされなかった場合は、お手数ですが再度ログインをしてください(ログアウトする前の受講履歴は保存されています)。
Q34e-ラーニングシステムで、受講中に突然ログアウトしてしまいます
別の方が、同じアカウントを使っている可能性があります(重複ログイン)。
e-ラーニングシステムでは、同じアカウントを同時にはお使いいただけないため、ログインのタイミングが重なると、先にログインしていた方が、あとからログインした方に“追い出される”という現象が起こり、ログアウトしてしまいます。
恐縮ですが、アカウントの共有はお控えいただきますようよろしくお願い申し上げます
Q35学研ナーシングサポートのアカウントは、看護師以外(看護補助者・その他職員)にも発行できますか?
学研ナーシングサポートのアカウントは、原則、看護師の方に限定して発行させていただいております。
大変恐縮ですが、看護師以外の方への研修は集合研修・ライブ視聴用IDを活用した集合研修でのご活用をお願い申し上げます。
Q36アカウント(ID・パスワード)がブラウザに記憶されません
ログイン画面の入力欄にアカウント(ID・パスワード)情報を記憶させるためには、以下の設定変更をご検討ください(ご利用の端末ごとに設定が必要です)。
【パソコン】
■Google Chromeをご利用の場合
右上の「︙」アイコン→「設定」→「自動入力」→「パスワードを保存できるようにする」にチェック→「自動ログイン」にチェック
■Microsoft Edgeをご利用の場合:
右上の「…」アイコン→「設定」→「プロファイル」→「パスワード」→「パスワードの保存を提案」にチェック→「自動的に確認する」にチェック
【スマートフォン・タブレット端末】
以下の設定を行い、ログイン時にログイン画面の「ID・パスワードを保存し、次回から入力を省略」にチェックを入れたうえで、ログインしてください。
■iPhone、iPadの場合:
・ホーム画面で「設定」を選択→「パスワード」→“パスワードを自動入力”をオンにする
■Androidの場合:
Chromeを起動→Chromeの「メニュー」ボタン→「設定」→「パスワード」→“パスワードの保存”をオンにする
Q37発行されたアカウント(ID・パスワード)は削除できますか?
学研ナーシングサポート、学研介護サポート、ビジュアルナーシングメソッドなどのサービスをご利用の場合は、施設の管理者・教育担当者にお問合せください。
個人でお申し込みいただいたその他のサービス(CLoCMiP研修等)をご利用の場合は、大変お手数ですが弊社までお問い合わせください。
Q38e-ラーニングシステムで、同じアカウントを何人かで同時に使うことはできますか?
e-ラーニングシステムでは、同じアカウントを同時にはお使いいただけません。
万が一ログインのタイミングが重なると、先にログインしていた方が、あとからログインした方に“追い出される”という現象が起こります。
とくに管理者権限をもったアカウントで編集作業を行っている時に、別の方が同じアカウントでログインすると、編集中のデータが消滅してしまいますのでアカウントの共有はお控えいただきますようよろしくお願い申し上げます。
Q39管理者専用IDとは何ですか?
学研ナーシングサポートで、ご契約施設につき1つ発行しているIDです。個別IDと同様にe-ラーニング講義を受講していただくこともできますが、主に管理者機能をご活用いただくことを想定しているアカウントです(管理者機能の内容に関しては、別途お問い合わせください)。
Q40集合研修・ライブ視聴用IDとは何ですか?
学研ナーシングサポートで、ご契約施設につき1つ発行しているIDです。
集合研修でe-ラーニング講義を上映することを前提としているアカウントになりますので、専有ではなく共有アカウントとしてご活用ください。
Q41ログイン画面に保存されたアカウント情報(ID・パスワード)は削除できますか?
ログイン画面に保存されたアカウント(ID・パスワード)情報を削除する場合は、以下をご参照ください。
いずれの場合も、該当端末で利用したインターネット関連情報(履歴や各種アカウントの入力歴など弊社e-ラーニングとは関係ないものも含む)も削除される点をご了承のうえでお試しください。
【パソコン】
■Google Chromeをご利用の場合:
右上の「︙」アイコン→「設定」→「自動入力」→「保存したパスワード」内、”el.gakken-ns.jp”の項目の右端の「︙」をクリック→「削除」をクリック
■Microsoft Edgeをご利用の場合:
右上の「…」アイコン→「設定」→「プロファイル」→「パスワード」→「保存されたパスワード」から”el.gakken-ns.jp”にチェックを入れ「削除」をクリック
【スマートフォン・タブレット端末】
■iPhone、iPadの場合:
・ホーム画面で「設定」を選択→「パスワード」を選択→一覧から“gakken-ns.jp”を選択→最下部の「パスワードを削除」を押して削除してください。
・ホーム画面で「設定」を選択→「Safari」を選択→“履歴とWebサイトデータを消去”をタップすることで消去できます。
■Androidの場合:
・Chromeを起動→Chromeの「メニュー」ボタン→「設定」→一覧にある「パスワード」→“gakken-ns.jp”を選択し削除してください。
・Chromeを起動→Chromeの「メニュー」ボタン→「設定」→「プライバシーとセキュリティ」→「閲覧履歴データの削除」→「データを削除」で消去できます。
Q42e-ラーニングシステムにログインできません A(「無効なユーザIDまたは無効なMyログインIDです」エラー)
赤文字で「無効なユーザIDまたは無効なMyログインIDです」というエラーメッセージが表示される場合は、入力したユーザID情報に誤りがある場合があります。以下をご確認ください。
-大文字・小文字は正しく入力されているでしょうか?
-すべて半角文字で入力されているでしょうか?(全角文字は使用できません)
Q43e-ラーニングシステムにログインできません C(「このアカウントは有効期限内にありません」エラー)
赤文字で「このアカウントは有効期限内にありません。」というエラーメッセージが表示される場合は、入力したユーザID情報に誤りがある場合があります。
以下をご確認ください。
-IDの有効期限が切れていませんでしょうか?あるいはIDの有効期間開始前ではないでしょうか?
(有効期限は、施設の管理者・教育担当者あるいは学研メディカルサポートまでお問い合わせください)
Q44e-ラーニングシステムにログインできません D(ログイン画面に戻ってしまう)
何もエラーメッセージが表示されない(同じログイン画面に戻ってしまう)、あるいはログインボタンを押すと入力欄が空欄になる場合は、インターネット閲覧ソフトの設定に原因があることが考えられます。
ご利用のブラウザ(インターネット閲覧ソフト)でCookie、JavaScriptの設定を行ってください。
【パソコン】
■Google Chromeをご利用の場合
右上の「︙」アイコン→「設定」→「プライバシーとセキュリティ」→「サイトの設定」をクリック→「コンテンツ
1. 「Cookieとサイトデータ」をクリックし、「Cookieをすべて受け入れる」あるいは「シークレットモードでサードパーティのCookieをブロックする」のラジオボタンがONになっていること
2. 「Javascript」をクリックし、「サイトがJavascriptを使用できるようにする」のラジオボタンがONになっていること
■Microsoft Edgeをご利用の場合
右上の「…」アイコン→「設定」→「Cookieとサイトのアクセス許可」
1. 「Cookieとサイト データの管理と削除」をクリックし、「Cookieデータの保存と読み取りをサイトに許可する(推奨)」がONになっていること、また「サードパーティのCookieをブロックする」がONになっていないこと
2. 「サイトのアクセス許可」項目内「Javascript」をクリックし、「許可(推奨)」がONになっていること
【スマートフォン・タブレット端末】
■iPhone、iPadの場合:
インターネット閲覧アプリSafariの設定を“JavaScript”設定を『オン』で、かつ“Cookie”をブロックしない設定にしてください。
<“JavaScript”設定『オン』にする方法>
ホーム画面で「設定」を選択→「Safari」を選択→「詳細」をタップ→「JavaScript」をオンに
<“Cookie”をブロックしない設定の指定方法(詳細はバージョンにより異なります)>
ホーム画面で「設定」を選択→「Safari」を選択→「すべてのCookieをブロック」をオフに
■Androidの場合:
インターネット閲覧アプリ「Chrome」で、“JavaScript”を『有効にする』、“Cookie”を『受け入れる』に設定してください。
<“JavaScript”設定を『有効にする』にする方法(詳細は機種ごとに異なります)>
Chromeを起動→Chromeの「メニュー」ボタン→「設定」→一覧にある「サイトの設定」→「JavaScript」→“サイトにJavaScriptの実行を許可する(推奨)”をオンに
<“Cookie”を『受け入れる』に設定する方法(詳細は機種ごとに異なります)>
Chromeを起動→Chromeの「メニュー」ボタン→「設定」→一覧にある「サイトの設定」→「Cookie」→“サイトにCookieデータの保存と読み取りを許可する(推奨)”をオンに(機種により「Cookieを許可」と表示される場合もあります)
Q45e-ラーニングシステムにログインできません F(「ご利用のブラウザはCookieが無効に設定されています」エラー)
ログイン画面を開こうとすると、 「ご利用のブラウザはCookieが無効に設定されています」というようなエラーメッセージが表示される場合は、ブラウザ(インターネット閲覧ソフト)設定を変更することで解決する場合があります。
ご利用のブラウザでCookieの受け入れ設定を行ってください。
【パソコン】
■Google Chromeをご利用の場合
右上の「︙」アイコン→「設定」→「プライバシーとセキュリティ」→「サイトの設定」をクリック→「コンテンツ」欄の 「Cookieとサイトデータ」をクリックし、「Cookieをすべて受け入れる」あるいは「シークレットモードでサードパーティのCookieをブロックする」のラジオボタンがONになっていること
■Microsoft Edgeをご利用の場合
右上の「…」アイコン→「設定」→「Cookieとサイトのアクセス許可」→「Cookieとサイト データの管理と削除」をクリックし、「Cookieデータの保存と読み取りをサイトに許可する(推奨)」がONになっていること、また「サードパーティのCookieをブロックする」がONになっていないこと
【スマートフォン・タブレット端末】
■iPhone、iPadの場合:
インターネット閲覧アプリSafariの設定を“JavaScript”設定を『オン』で、かつ“Cookie”をブロックしない設定にしてください。
<“JavaScript”設定『オン』にする方法>
ホーム画面で「設定」を選択→「Safari」を選択→「詳細」をタップ→「JavaScript」をオンに
<“Cookie”をブロックしない設定の指定方法(詳細はバージョンにより異なります)>
ホーム画面で「設定」を選択→「Safari」を選択→「すべてのCookieをブロック」をオフに
■Androidの場合:
インターネット閲覧アプリ「Chrome」で、“JavaScript”を『有効にする』、“Cookie”を『受け入れる』に設定してください。
<“JavaScript”設定を『有効にする』にする方法(詳細は機種ごとに異なります)>
Chromeを起動→Chromeの「メニュー」ボタン→「設定」→一覧にある「サイトの設定」→「JavaScript」→“サイトにJavaScriptの実行を許可する(推奨)”をオンに
<“Cookie”を『受け入れる』に設定する方法(詳細は機種ごとに異なります)>
Chromeを起動→Chromeの「メニュー」ボタン→「設定」→一覧にある「サイトの設定」→「Cookie」→“サイトにCookieデータの保存と読み取りを許可する(推奨)”をオンに(機種により「Cookieを許可」と表示される場合もあります)

