お問い合わせやお申し込みの際、弊社からお送りするメールが届かない場合は、迷惑メールフィルター設定で受信拒否となっている可能性があります。
「迷惑メール」フォルダに振り分けられていないかご確認ください。
また、docomo、au、SoftBankなど各通信会社のセキュリティ設定で、@gakken.co.jpというドメインを受信できるように設定してください。
以下に通信会社ごとの設定方法をご紹介いたします。
■docomoをご利用の方はこちら
■auをご利用の方はこちら
■SoftBankをご利用の方はこちら
フリーのメールアドレスをご利用の場合
特にYahoo!メールやGmailなどのフリーメールをお使いの場合、「迷惑メール」と認識されて「迷惑メール」フォルダに分類されてしまうことがあります。
受信トレイにメールが見当たらない場合は、「迷惑メール」フォルダもご確認ください。
また、お使いのサービスやソフトウェアの設定で、@gakken.co.jpというドメインを受信できる(受信トレイに入れる)ように設定してください。
視聴できていたオンデマンド講義(講義映像配信型)が再生できない、または再生の読み込みに時間がかかる場合、以下のことをお試しください。
1)時間をおいてから再度お試しください
一時的にサイトが混み合っている可能性があります。恐れ入りますが、時間をおいてから再度お試しください。
2)お使いの端末のブラウザのキャッシュをクリアしてください
講義動画の視聴を繰り返すうちに、内部に不正確なキャッシュデータが蓄積し正しく再生できなくなることがあります。
以下の手順でブラウザのキャッシュクリアを行ってください。
■各最新版(2022年7月現在)アプリでのブラウザのキャッシュクリアの手順
(OSやブラウザのバージョンによっては手順が異なる場合があります)
<パソコン>
Chrome:
「︙」アイコンをクリック
「設定」を選択
「プライバシーとセキュリティ」内で「閲覧履歴データの削除」を選択
「キャッシュされた画像とファイル」を選択
消去する期間を選択し、「データを削除」をクリック
Edge:
「…」アイコンをクリック
「設定」を選択
「プライバシー、検索、サービス」をクリック
「閲覧データをクリア」の設定にある「クリアするデータの選択」をクリック
「キャッシュされた画像とファイル」を選択
消去する期間を選択し、「今すぐクリア」をクリック
Safari(mac):
Safariを起動
画面最上部メニューバーの「Safari」より「環境設定」を選択
「詳細」>「メニューバーに”開発”メニューを表示」をチェックし、ウインドウを閉じる
画面上のメニューバーに表示された「開発」内の「キャッシュを空にする」をクリック
<スマホ>
Android(Chrome):
Chrome画面右上の「︙」アイコンをタップ
「プライバシーとセキュリティ」–「閲覧履歴データの削除」をタップ
「データを消去する期間:」 プルダウンから消去する期間を選択
「キャッシュされた画像とファイル」を選択
「データを消去」 をタップ
iPhone(Safari):
ホーム画面の 「設定」アプリ(歯車アイコン)をタップ
設定内の「Safari」 をタップ
「履歴とWebサイトデータを消去」をタップ
確認画面で再度「履歴とデータを消去」をタップ
iPhone(Chrome):
Chrome画面右下の「…」アイコンをタップ
「履歴」をタップ
「閲覧履歴データの削除」をタップ
「期間」をタップし「全期間」を選択
「キャッシュされた画像とファイル」を選択
下部「閲覧履歴データの削除」 をタップ
講義動画が再生後約2分で停止してしまう事象が発生する場合にはお使いのブラウザのキャッシュクリアを行ってください。
キャッシュのクリアが難しい場合は他のブラウザをご利用ください。
■各最新版(2022年7月現在)アプリでのブラウザのキャッシュクリアの手順
(OSやブラウザのバージョンによっては手順が異なる場合があります)
<パソコン>
Chrome:
「︙」アイコンをクリック
「設定」を選択
「プライバシーとセキュリティ」内で「閲覧履歴データの削除」を選択
「キャッシュされた画像とファイル」を選択
消去する期間を選択し、「データを削除」をクリック
Edge:
「…」アイコンをクリック
「設定」を選択
「プライバシー、検索、サービス」をクリック
「閲覧データをクリア」の設定にある「クリアするデータの選択」をクリック
「キャッシュされた画像とファイル」を選択
消去する期間を選択し、「今すぐクリア」をクリック
Safari(mac):
Safariを起動
画面最上部メニューバーの「Safari」より「環境設定」を選択
「詳細」>「メニューバーに”開発”メニューを表示」をチェックし、ウインドウを閉じる
画面上のメニューバーに表示された「開発」内の「キャッシュを空にする」をクリック
<スマホ>
Android(Chrome):
Chrome画面右上の「︙」アイコンをタップ
「プライバシーとセキュリティ」–「閲覧履歴データの削除」をタップ
「データを消去する期間:」 プルダウンから消去する期間を選択
「キャッシュされた画像とファイル」を選択
「データを消去」 をタップ
iPhone(Safari):
ホーム画面の 「設定」アプリ(歯車アイコン)をタップ
設定内の「Safari」 をタップ
「履歴とWebサイトデータを消去」をタップ
確認画面で再度「履歴とデータを消去」をタップ
iPhone(Chrome):
Chrome画面右下の「…」アイコンをタップ
「履歴」をタップ
「閲覧履歴データの削除」をタップ
「期間」をタップし「全期間」を選択
「キャッシュされた画像とファイル」を選択
下部「閲覧履歴データの削除」 をタップ
オンデマンド講義が視聴できない場合、視聴環境チェックサイトで動作をご確認のうえ、施設のシステム管理者様/ネットワーク管理者様、あるいは弊社までご相談ください。
→ 弊社の視聴環境チェックページ https://gakken-meds.jp/demo/checker.html
e-ラーニングシステムの「映像+スライドで視聴する」(「スライドのみで視聴する」)ボタンをクリックしても、講義映像配信型のオンデマンド講義(学研ナーシングサポート、学研介護サポート等)が閲覧できない場合は、大きく分けて以下の3つの原因が考えられます。
1)弊社サービスに起因する問題
<弊社サービスに問題があるか確認する方法>
ご迷惑をおかけして誠に恐縮ですが、弊社までお問い合わせください。
2)ご利用のネットワークに起因する問題
例えばご利用回線のセキュリティ設定、スマートフォン・タブレット端末の場合はネットワーク使用量の上限超過(プロバイダとの契約内容による)などにより、オンデマンド講義が閲覧できない可能性が考えられますので、可能でしたら以下をお試しください。
<ネットワークに起因する問題があるか確認する方法>
ネットワークに問題がある可能性が高い場合は、以下の弊社の視聴環境チェックページをお試しのうえ、施設のシステム管理者様/ネットワーク管理者様、あるいは弊社までご相談ください。
→ 弊社の視聴環境チェックページ https://gakken-meds.jp/demo/checker.html
3)端末に起因する問題
ご利用のパソコン・スマートフォン・タブレット端末およびブラウザ(インターネット閲覧ソフト)の設定が影響している場合が考えられますので、可能でしたら以下をお試しください。
<端末に起因する問題があるか確認する方法>
いずれの場合も、閲覧推奨環境と本FAQにあるその他の項目をご確認のうえ、解決しなければ、大変お手数ですが弊社までお問い合わせください。
iPhoneでSafariブラウザを使用し、オンデマンド講義の再生ボタンを押すと画面が真っ白になり再生が開始されない場合、以下をお試しください。
【対処方法】
①iPhoneを再起動してください
システムやアプリ、メモリの動作が不安定になっている場合があるため、
iPhoneを再起動し、リセットを行ってください。
②iOSを最新バージョンに更新し、再起動してください
iOSが最新バージョンではない場合、動画が再生されない場合があります。
iOSを最新バージョンに更新し、iPhoneを再起動してください。
③ご利用のネットワークに起因する問題を確認してください
ご利用回線のセキュリティ設定、ネットワーク使用量の上限超過(プロバイダとの契約内容による)などにより、
オンデマンド講義視聴が制限されている場合があります。
以下をお試しください。
<ネットワークに起因する問題があるか確認する方法>
→ 弊社の視聴環境チェックページ https://gakken-meds.jp/demo/checker.html
④お使いの端末のブラウザのキャッシュクリアを行ってください
講義動画の視聴を繰り返すうちに、内部に不正確なキャッシュデータが蓄積し正しく再生できなくなる場合があります。
以下の手順でブラウザのキャッシュクリアを行ってください。
⑤デスクトップ用Webサイトでの表示を行ってください
Safariブラウザをデスクトップ用Webサイトの表示にすることで再生できる場合があります。
以下の手順でデスクトップ用Webサイトの表示を行ってください。
以下の推奨環境をご確認ください。
(パソコンやスマートフォン、あるいはソフトウェアの新発売や更新にともなって随時更新してまいります)
■ e-ラーニングの推奨閲覧環境:
こちらからご確認いただけます
オンデマンド講義(講義映像配信型)の音量が小さい場合は、以下をご確認ください。
1)音量設定が、ミュート(消音)状態、あるいはボリュームが小さくなっていませんか?
ご使用になられているパソコン・スマートフォン・タブレット端末のボリューム設定をご確認ください。
2)パソコンで閲覧されている場合は、講義再生画面でも音量調節が可能です。画面の左上にあるスピーカーボタンをクリックし、音量を調節してください。
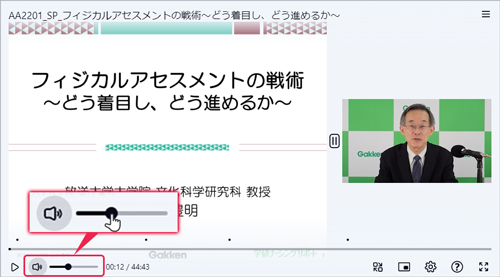
3)スマートフォン・タブレット端末では、端末の音量設定に依存しますので、端末の設定をご確認ください。
4)集合研修で大きな音量が必要な場合、スピーカーのご使用もおすすめしています。
学研メディカルサポートのe-ラーニングをご利用いただくには、以下をご参照ください。
■ 集合研修に必要なご準備
上記のご準備とあわせて、会場によっては、スピーカーなどの音響システムのご準備もお願いします。
■ 個別学習に必要なご準備
インターネット環境やパソコン・スマートフォン・タブレット端末の機器や設定に関しては推奨閲覧環境をご参照ください。
■ e-ラーニングの推奨閲覧環境:
こちらからご確認いただけます
オンデマンド講義の閲覧を開始するためのボタンをクリックすると白紙のページが開いたり「オブジェクトを指定して下さい」などのエラーがでてしまってオンデマンド講義が視聴できない場合は、有害サイト等をブロックするためのフィルタリングソフト(ウィルス対策ソフト)をご使用でないかご確認ください。
ご利用の場合、閲覧のための設定が必要になることがございます。
例:閲覧できるサイトのURLをフィルタリングソフトで制限している場合、フィルタリングソフトの設定で、許可URLリストに弊社指定URLを設定していただく必要がございます。大変お手数ですが弊社までお問い合わせください。
対応しておりますが、別途ネットワーク機器の設定(施設によってはシステム管理者様/ネットワーク管理者様ご担当)が、必要となります。
そのための資料がございますので、営業担当にご相談ください。
何もエラーメッセージが表示されない(同じログイン画面に戻ってしまう)、あるいはログインボタンを押すと入力欄が空欄になる場合は、インターネット閲覧ソフトの設定に原因があることが考えられます。
ご利用のブラウザ(インターネット閲覧ソフト)でCookie、JavaScriptの設定を行ってください。
<パソコン>
■Google Chromeをご利用の場合
右上の「︙」アイコン→「設定」→「プライバシーとセキュリティ」→「サイトの設定」をクリック→「コンテンツ」
1. 「Cookieとサイトデータ」をクリックし、「Cookieをすべて受け入れる」あるいは「シークレットモードでサードパーティのCookieをブロックする」のラジオボタンがONになっていること
2. 「Javascript」をクリックし、「サイトがJavascriptを使用できるようにする」のラジオボタンがONになっていること
■Microsoft Edgeをご利用の場合
右上の「…」アイコン→「設定」→「Cookieとサイトのアクセス許可」
1. 「Cookieとサイト データの管理と削除」をクリックし、「Cookieデータの保存と読み取りをサイトに許可する(推奨)」がONになっていること、また「サードパーティのCookieをブロックする」がONになっていないこと
2. 「サイトのアクセス許可」項目内「Javascript」をクリックし、「許可(推奨)」がONになっていること
<スマートフォン・タブレット端末>
■iPhone、iPadの場合:
インターネット閲覧アプリSafariの設定を“JavaScript”設定を『オン』で、かつ“Cookie”をブロックしない設定にしてください。
<“JavaScript”設定『オン』にする方法>
ホーム画面で「設定」を選択→「Safari」を選択→「詳細」をタップ→「JavaScript」をオンに
<“Cookie”をブロックしない設定の指定方法(詳細はバージョンにより異なります)>
ホーム画面で「設定」を選択→「Safari」を選択→「すべてのCookieをブロック」をオフに
■Androidの場合:
インターネット閲覧アプリ「Chrome」で、“JavaScript”を『有効にする』、“Cookie”を『受け入れる』に設定してください。
<“JavaScript”設定を『有効にする』にする方法(詳細は機種ごとに異なります)>
Chromeを起動→Chromeの「メニュー」ボタン→「設定」→一覧にある「サイトの設定」→「JavaScript」→“サイトにJavaScriptの実行を許可する(推奨)”をオンに
<“Cookie”を『受け入れる』に設定する方法(詳細は機種ごとに異なります)>
Chromeを起動→Chromeの「メニュー」ボタン→「設定」→一覧にある「サイトの設定」→「Cookie」→“サイトにCookieデータの保存と読み取りを許可する(推奨)”をオンに(機種により「Cookieを許可」と表示される場合もあります)
ログイン画面を開こうとすると、 「ご利用のブラウザはCookieが無効に設定されています」というようなエラーメッセージが表示される場合は、ブラウザ(インターネット閲覧ソフト)設定を変更することで解決する場合があります。
ご利用のブラウザでCookieの受け入れ設定を行ってください。
<パソコン>
■ Google Chromeをご利用の場合
右上の「︙」アイコン→「設定」→「プライバシーとセキュリティ」→「サイトの設定」をクリック→「コンテンツ」欄の 「Cookieとサイトデータ」をクリックし、「Cookieをすべて受け入れる」あるいは「シークレットモードでサードパーティのCookieをブロックする」のラジオボタンがONになっていること
■ Microsoft Edgeをご利用の場合
右上の「…」アイコン→「設定」→「Cookieとサイトのアクセス許可」→「Cookieとサイト データの管理と削除」をクリックし、「Cookieデータの保存と読み取りをサイトに許可する(推奨)」がONになっていること、また「サードパーティのCookieをブロックする」がONになっていないこと
<スマートフォン・タブレット端末>
■ iPhone、iPadの場合:
インターネット閲覧アプリSafariの設定を“JavaScript”設定を『オン』で、かつ“Cookie”をブロックしない設定にしてください。
<“JavaScript”設定『オン』にする方法>
ホーム画面で「設定」を選択→「Safari」を選択→「詳細」をタップ→「JavaScript」をオンに
<“Cookie”をブロックしない設定の指定方法(詳細はバージョンにより異なります)>
ホーム画面で「設定」を選択→「Safari」を選択→「すべてのCookieをブロック」をオフに
■ Androidの場合:
インターネット閲覧アプリ「Chrome」で、“JavaScript”を『有効にする』、“Cookie”を『受け入れる』に設定してください。
<“JavaScript”設定を『有効にする』にする方法(詳細は機種ごとに異なります)>
Chromeを起動→Chromeの「メニュー」ボタン→「設定」→一覧にある「サイトの設定」→「JavaScript」→“サイトにJavaScriptの実行を許可する(推奨)”をオンに
<“Cookie”を『受け入れる』に設定する方法(詳細は機種ごとに異なります)>
Chromeを起動→Chromeの「メニュー」ボタン→「設定」→一覧にある「サイトの設定」→「Cookie」→“サイトにCookieデータの保存と読み取りを許可する(推奨)”をオンに(機種により「Cookieを許可」と表示される場合もあります)